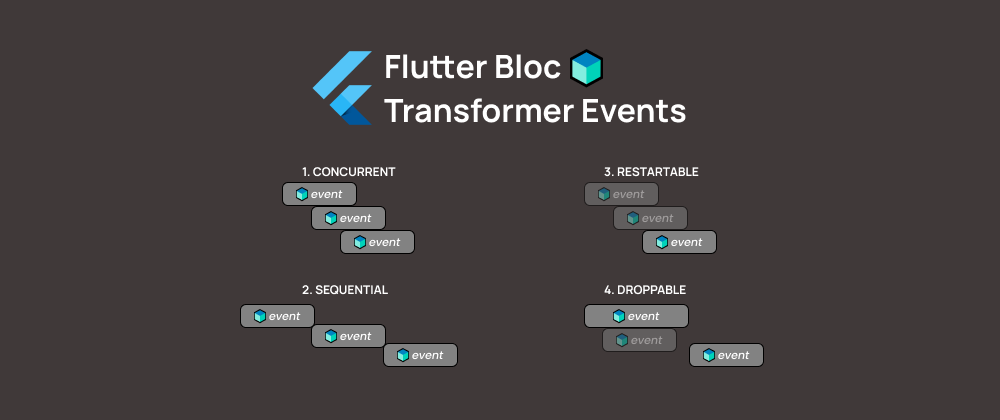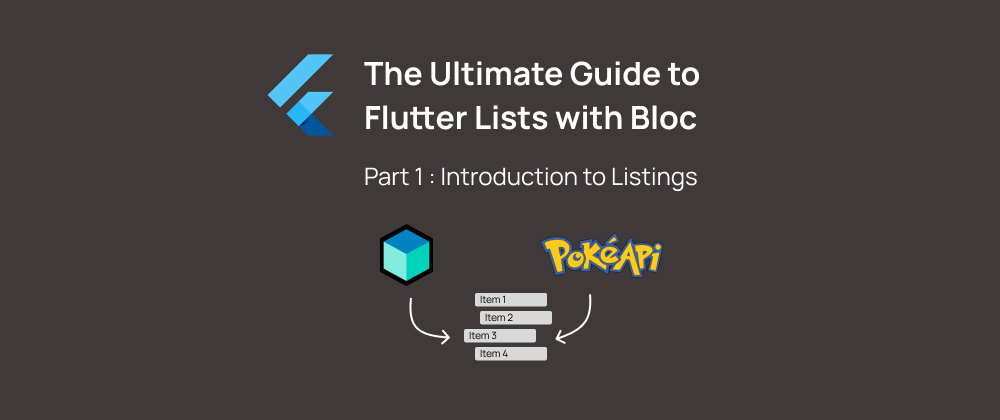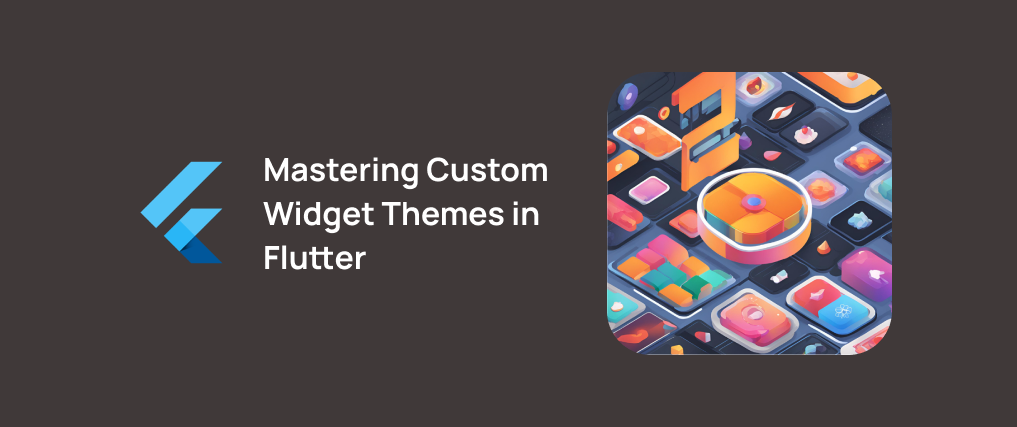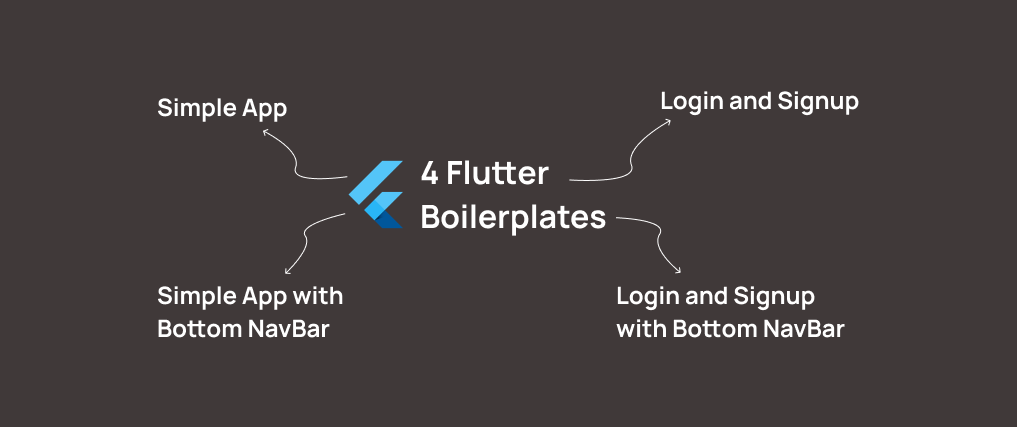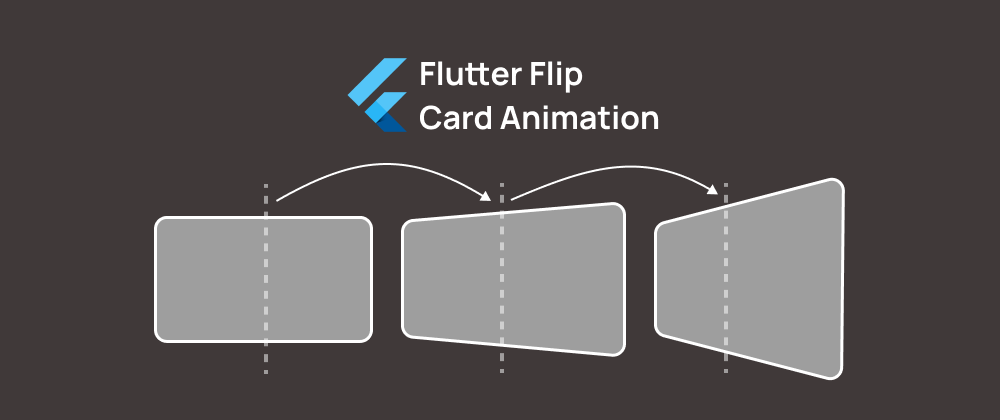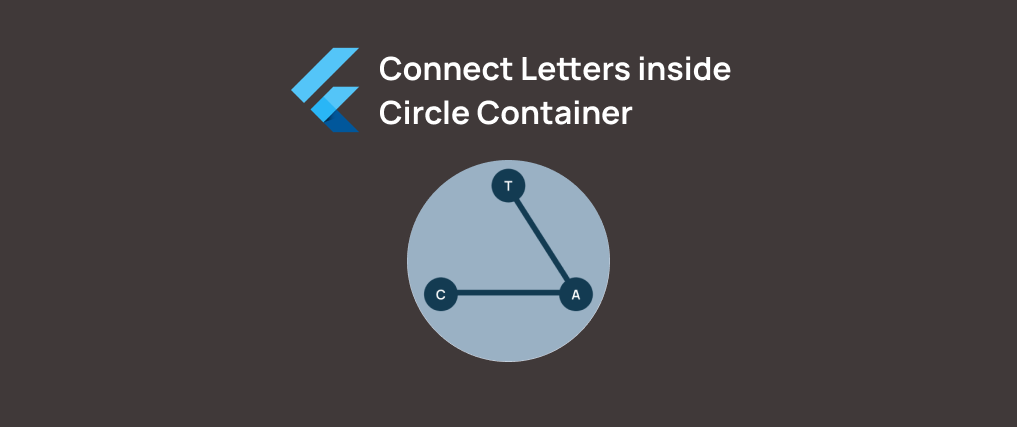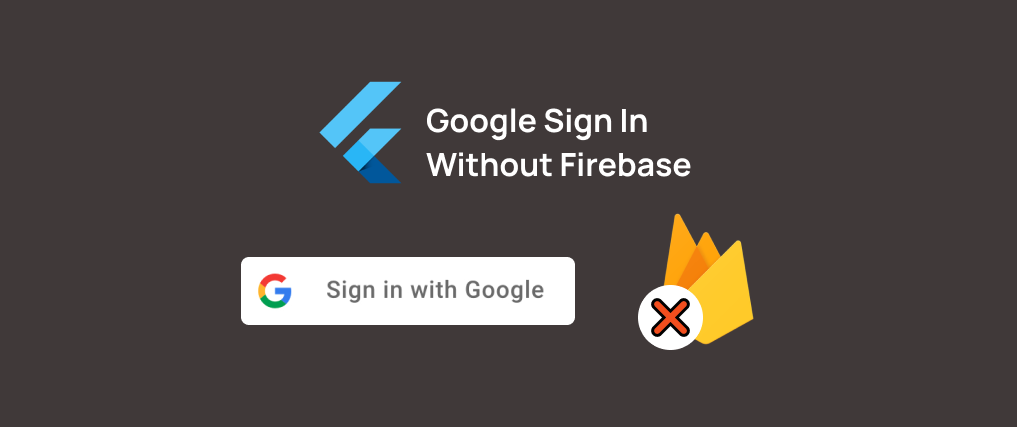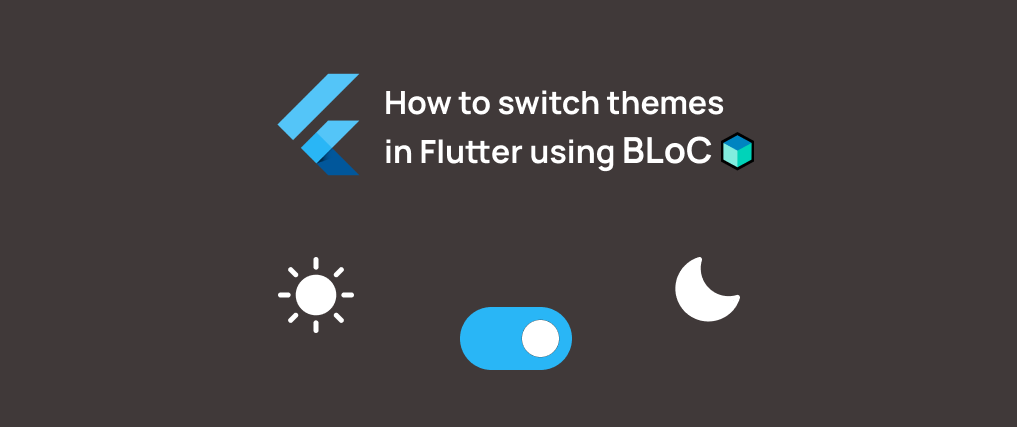Flutter Image Upload and Image Crop
— 6 min read
Hello, Flutter enthusiasts! Are you eager to seamlessly integrate image upload and precision cropping functionalities into your Flutter applications? Look no further. Welcome to an effortless and comprehensive guide on implementing image upload and crop features within your application. In just a few simple steps and with the aid of a couple of well-crafted packages, you'll be well on your way to optimizing your app's image handling capabilities. Let's dive in and discover the secrets to effortlessly managing images in your Flutter applications.
Packages
We will only need two packages for this small project :
- image_picker : With this package we are able to upload an image to our application, and we get the option to choose our Image Source whether it is from the gallery or from the camera.
- image_cropper : With this package we get the option to crop our image, so we can use only the part that we want. This package provides a great UI, which is different for every device and its fully customizable.
Setup
While setting up these packages is straightforward, it's important to exercise caution, considering the variations across different devices.
Image Picker
Android : It works without adding anything more than the package itself. iOS : Go to your Info.plist file in the ios folder and add these lines
<key>NSCameraUsageDescription</key>
<string>This app needs access to your camera in order to upload photos.</string>
<key>NSPhotoLibraryUsageDescription</key>
<string>This app needs access to your photo library in order to upload photos.</string>
Image Cropper
Android : Go to AndroidManifest.xml file inside android/app/src/main and add these lines
<activity
android:name="com.yalantis.ucrop.UCropActivity"
android:screenOrientation="portrait"
android:theme="@style/Theme.AppCompat.Light.NoActionBar"/>
iOS : It works without adding anything more than the package itself.
and now, we are ready for the fun part. Let's code !
Code
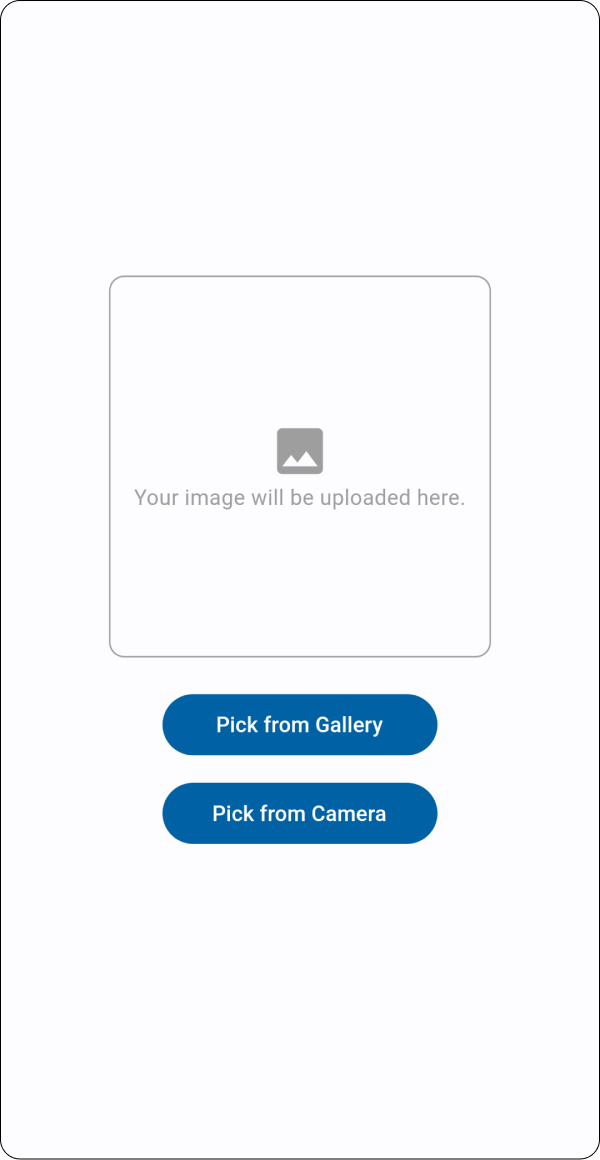
I created a simple Statefull page where the user can choose how to upload an image (camera or gallery). Once the image is chosen, the result promptly appears above the selection buttons for a seamless and intuitive experience.
Image Upload
When the user presses a button, the function uploadImage will execute.
Buttons
Here, we can see two buttons labeled "Pick from Gallery" and "Pick from Camera". These buttons are wrapped inside SizedBox widgets to manage their dimensions. Pressing each button triggers the uploadImage function with different ImageSource parameters.
SizedBox(
width: 180,
child: FilledButton(
onPressed: () {
uploadImage(ImageSource.gallery);
},
child: const Text('Pick from Gallery'),
),
),
const SizedBox(
height: 10,
),
SizedBox(
width: 180,
child: FilledButton(
onPressed: () {
uploadImage(ImageSource.camera);
},
child: const Text('Pick from Camera'),
),
),
Image Upload Function
This code snippet initializes a null File variable and defines the uploadImage function. This function utilizes the ImagePicker package to allow users to select an image either from the gallery or through the camera. The function then converts the chosen image to a File and updates the file variable accordingly.
// Initialize file variable
File? file;
// Function for uploading images
Future uploadImage(ImageSource source) async {
final image = await ImagePicker().pickImage(
source: source,
);
if (image == null) return;
// Convert the image path to a File
File imageFile = File(image.path);
// Update the file variable with the selected image
setState(() {
file = imageFile;
});
}
The uploadImage function dynamically receives the ImageSource based on the user's selection between the gallery or camera options.
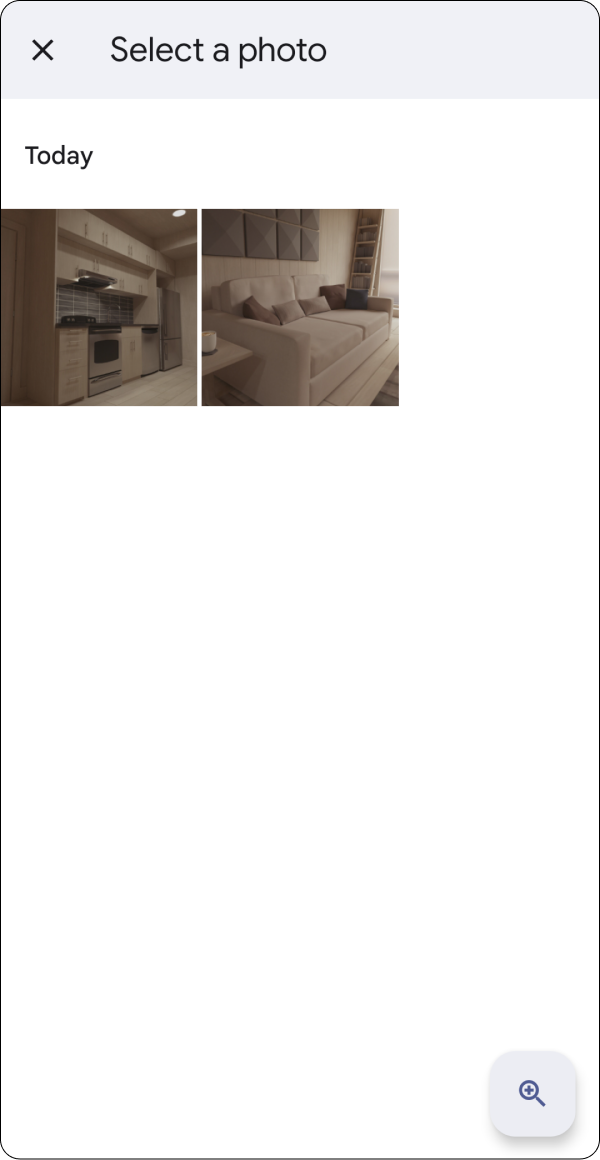

Once an image is chosen, it is converted to a File type and assigned to the 'file' variable. By utilizing the setState method, the updated image is promptly displayed, ensuring a seamless and interactive image selection experience.
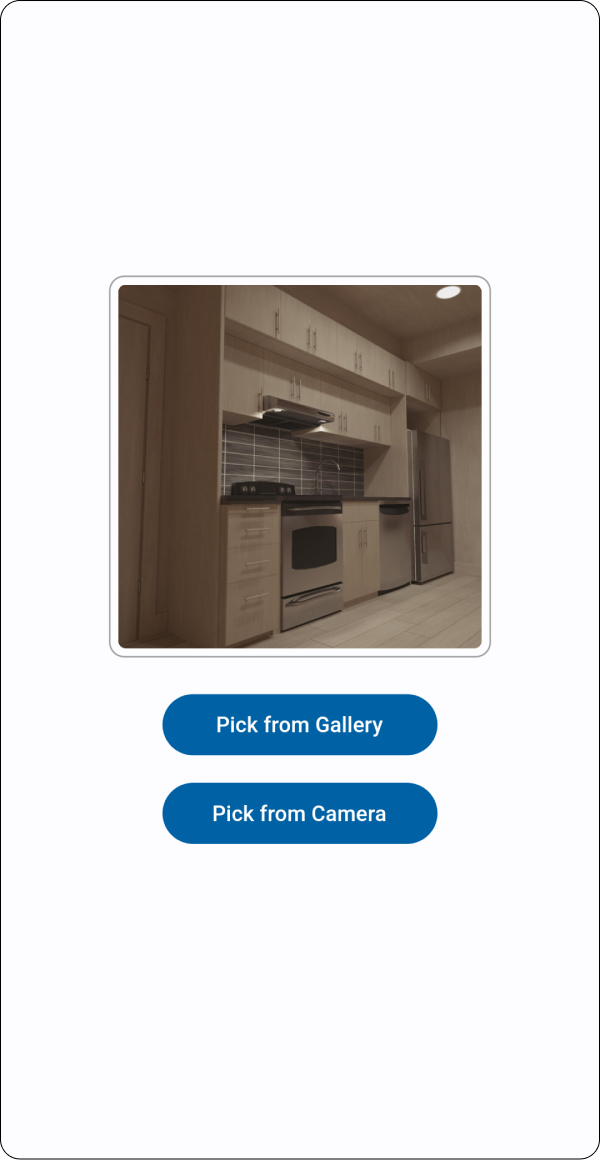
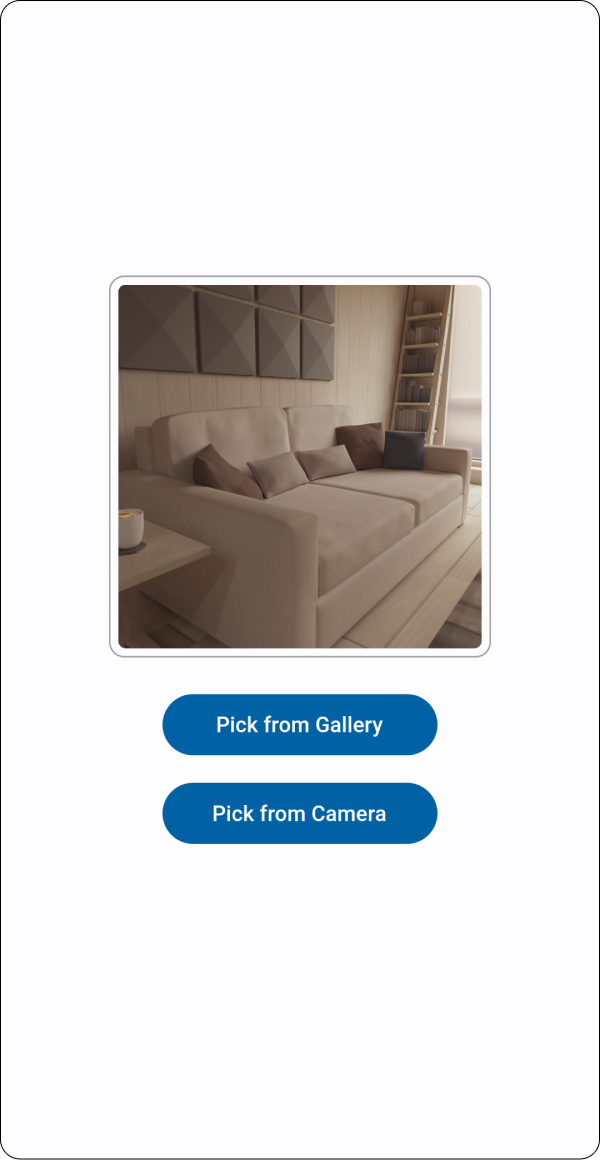
Image Crop
Now, for those instances when we need to refine the images we upload, such as cropping or rotating them, we can seamlessly employ the capabilities of the image_cropper package by integrating an additional function.
// Function for uploading images
Future uploadImage(ImageSource source) async {
final image = await ImagePicker().pickImage(
source: source,
);
if (image == null) return;
// Convert the image path to a File
File imageFile = File(image.path);
var croppedFile = await cropImage(imageFile);
// Update the file variable with the cropped image
setState(() {
file = croppedFile;
});
}
// Function to crop the selected image using the image_cropper package
Future<File?> cropImage(File pickedFile) async {
final croppedFile = await ImageCropper().cropImage(
sourcePath: pickedFile.path,
compressFormat: ImageCompressFormat.jpg,
compressQuality: 100,
uiSettings: [
AndroidUiSettings(
toolbarTitle: 'Cropper',
initAspectRatio: CropAspectRatioPreset.original,
lockAspectRatio: false,
),
IOSUiSettings(
title: 'Cropper',
),
],
);
// Returning the edited/cropped image if available, otherwise the original image
if (croppedFile != null) {
return File(croppedFile.path);
} else {
return File(pickedFile.path);
}
}
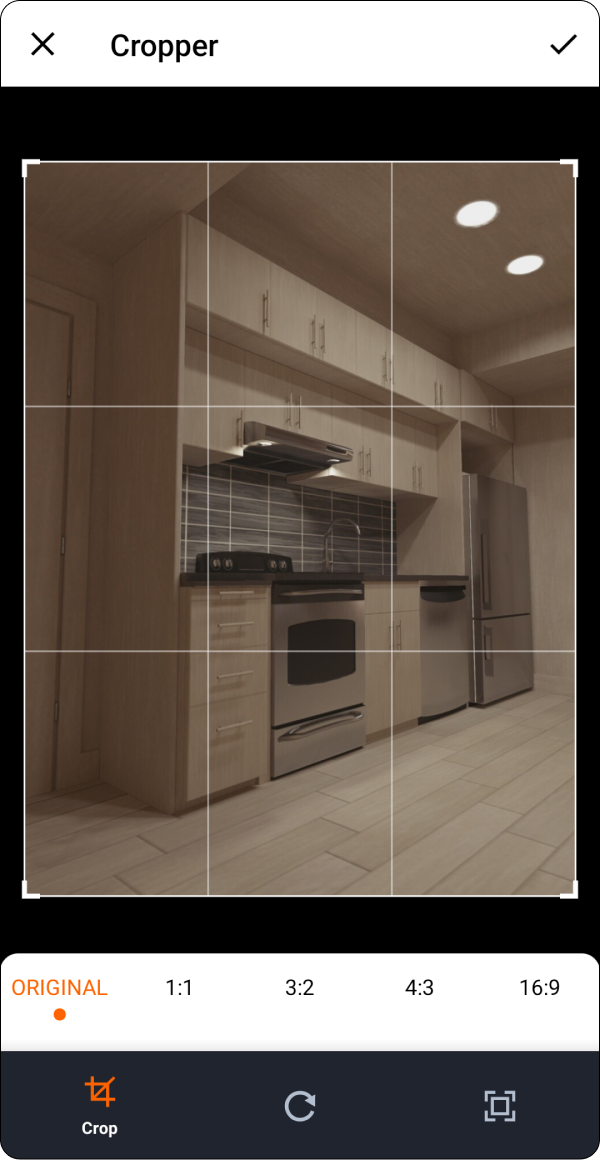
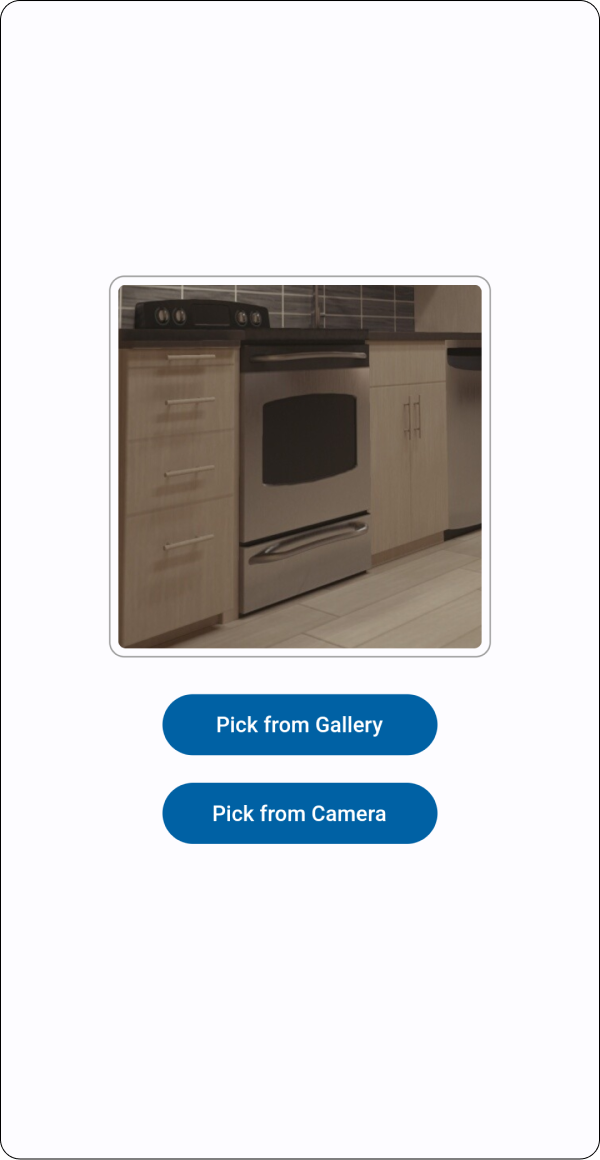
Conclusion
Congratulations! You've successfully learned how to implement image upload and crop functionalities in your Flutter applications. By leveraging the powerful capabilities of the image_picker and image_cropper packages, you've equipped your app with seamless image handling capabilities, providing your users with a rich and interactive experience. Remember to stay attuned to the specific configurations and nuances for different devices while integrating these features. With your newfound knowledge, you're now well-equipped to build stunning Flutter applications with efficient image management. Happy coding!
If you enjoyed this article and want to stay connected, feel free to connect with me on LinkedIn.
If you'd like to dive deeper into the code and contribute to the project, visit the repository on GitHub.
Was this guide helpful? Consider buying me a coffee!☕️ Your contribution goes a long way in fuelling future content and projects. Buy Me a Coffee.
Feel free to reach out if you have any questions or need further guidance. Cheers to your future Flutter projects!